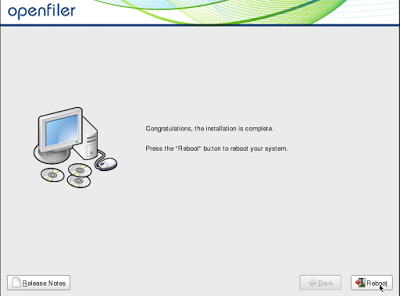vSphere Beta Program Overview
Receive early access to the vSphere Beta products
Interact with the vSphere Beta team consisting of Product Managers, Engineers, Technical Support, and Technical Writers.
Provide direct input on product functionality, configurability, usability, and performance.
Provide feedback influencing future products, training, documentation, and services.
Collaborate with other participants, learn about their use cases, and share advice and learnings.
Online acceptance of the Master Software Beta Test Agreement will be required prior to visiting the Private Beta Community.
Install beta software within 3 days of receiving access to the beta product.
Provide feedback within the first 4 weeks of the beta program.
Submit Support Requests for bugs, issues and feature requests.
Complete surveys and beta test assignments.
Participate in the private beta discussion forum and conference calls.
VMware has announce the upcoming VMware vSphere Beta Program. This program enables participants to help define the direction of the most widely adopted industry-leading virtualization platform.
Folks who want to participate in the program can now indicate their interest by filling out this simple vSphere Beta Application form.
The vSphere team will grant access to the program to selected candidates in stages. This vSphere Beta Program leverages a private Beta community to download software and share information.
You can expect to download, install, and test vSphere Beta software in your environment or get invited to try new features in a VMware hosted environment.
Reasons to participate in beta opportunity:
Interact with the vSphere Beta team consisting of Product Managers, Engineers, Technical Support, and Technical Writers.
Provide direct input on product functionality, configurability, usability, and performance.
Provide feedback influencing future products, training, documentation, and services.
Collaborate with other participants, learn about their use cases, and share advice and learnings.
Action Required
Install beta software within 3 days of receiving access to the beta product.
Provide feedback within the first 4 weeks of the beta program.
Submit Support Requests for bugs, issues and feature requests.
Complete surveys and beta test assignments.
Participate in the private beta discussion forum and conference calls.