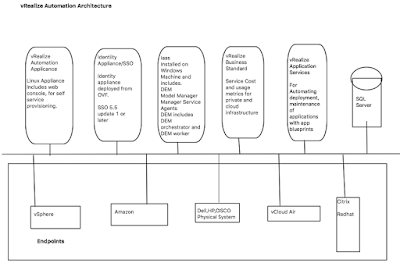As we discussed about the installation prerequisites and components of vRealize Automation in last blog post of vRA series vRealize Automation Installation Part 1.
Here we will be focussing on the deployment of vRA and IaaS and will go through various options which are available during the installation.
The installation and configuration of the vRA appliance needs configuration of various related components.
1) Deploy vRA Appliance (Deploying OVF on supported vSphere Environment)
2) Configure vRA time settings at http://vRealize_Automation_appliance_FQDN:5480/
3) Configure CAFE (Cloud Automation Framework for Extensibility)Name
4) Configuration of vRA (Host Configuration)
5) SSL Certificates (Can be imported, Generated and used Existing)
6) SSO Settings (SSO host, Port, Default tenant)
7) License Key (A valid License key is required)
Once the above settings are configured it's time to go ahead and deploy the IaaS components, to download the IaaS installer refer (http://vRealize_Automation_appliance_FQDN:5480/installer page).
Below screenshots will help you understand the options which are available during the IaaS installation.
1) Welcome Screen
2 Accepting the EULA
4 Chose the installation type complete install (configures all components in local machine), custom install select the components you wish to install on local machine, choose this option for distributed enviornment.
5 Prerequisites checker will ensure that all the server configuration and environment setting are correct.
6 Specify the credentials for user which has administrative privileges on machine and SQL server database installation information.
7 Confirm the name for DEM worker and DEM orchestrator
8 Configure and test SSO login and the IaaS host name.
9 Proceeding further with the installation by clicking install.
10 Installation Completes
For more information on vRA installation and configuration kindly refer.